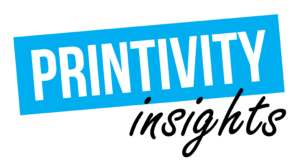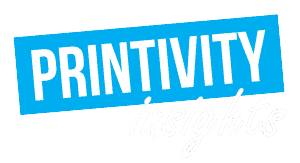Last updated on May 23rd, 2023 at 03:24 pm
Calendars will always be a necessity. Though many people use their phones to keep track of their schedules, just as many people use printed calendars to keep track of appointments, important life events or simply to reference what day it is. For that reason, personalized calendars make great marketing material. You can use them to showcase your services if you are a creative professional or send them as promotional gifts to your customers to keep your name top of mind.
Though it can be overwhelming when it comes to designing your own calendar for print, as there are several aspects of the finished product you will want to have figured out before you even get started, once you have those decided, the process is fairly easy.
Set the Color Profile
Most, if not all, products in the Adobe Creative Suite offer advanced color management. You will want to make sure you are designing in the CMYK color profile and that all visual elements are designed at 300 DPI for high quality printing. If you choose to design using RGB, you may find that the colors on your printed product look different than what you expected. Once you have established your color profile, you will want to set the dimensions.

Establish the Dimensions
Custom calendars can be made in a variety of sizes and bindings, but for the purpose of this article we are going to stick with the standard 8.5” x 11” Saddle Stitch Booklet Printing.
The full bleed dimensions for an 8.5” x 11” saddle stitch booklet are 8.625” x 11.25”. You will want to extend your backgrounds to the edge of the pages to ensure you do not have white borders around the edges. It is important to note that the safety margin is at 8.25” 10.75” (an additional .125” from the final cut line of 8.5” x 11”) and anything that falls beyond that risks being cut off.

Layout the Pages For Photo Calendars
A standard 12-month photo calendar designed for print will have 28 pages total. You will have one page for the front cover, 12 pages for your favorite photos, 12 pages for the months, 2 additional pages required for saddle-stitch booklets and a back cover. Even though the calendar design will be in landscape, calendars will need to be ordered as portrait binding.

Keep in mind, Printivity recommends adding a drill hole when you make calendars for easy mounting! If you add the single drill hole, then each page will have a drill hole at the top or the bottom depending on where the page falls in the layout. The drill hole will be located between the safe margin and the cut line, but make sure you do not have any important design elements around it.
Calendar Design Tips
It is important to include any pertinent business information on the front and back covers as these are the first pages your customers will see. Make sure to include your company logo, website and contact information. Take advantage of all the design space, including the extra pages needed for a saddle stitch booklet. These pages can be used for a variety of things, such as placement for the first few months of the following year, a notes page, or a section to spotlight different services or locations your business may have.
Pro tip: create the layout for the month of January using ruler guides to ensure even spacing for each box. Once you have finalized the layout, duplicate that page and adjust the month, days and holidays as needed for the remaining months.
If you plan on creating a personalized calendar each year, save your design as a working file version as well as a final PDF so that you can reuse the same calendar design to create a new one the next year.
Save as a PDF
Please ensure you flatten your documents before submitting them. If you use a special font that our system can not recognize, the document will replace your font with another font in our system. We recommend that you save your final file as a PDF, the preferred file format, though we also accept file formats of DOC, JPEG, JPG, PNG, TIFF, AL, PSD, PUB, and PPT.
If you designed your saddle stitch calendar in Photoshop or Illustrator you can save your file as a PDF. Make sure you have finalized all edits, go to “File” in the top left hand corner and click “Save As” in the drop down. In Illustrator, make sure the the format is “Adobe PDF” and in Photoshop, make sure the format is “Photoshop PDF,” then click “Save.” Another pop up will appear, make sure that Adobe PDF Preset is “High Quality Print,” then click “Save PDF.”
Pro tip: always save a working version of your file in case you need to make new edits.
Tips for designing your own personalized calendar for print
One of the most important tips to know before you make your own calendar for print is to double check everything. The last thing you want is to receive 100 print calendars with the wrong dates and/or holidays. Once you are ready to place your order, you can decide any specializations you may want for the final printed product, such as coating on the cover. Printivity offers UV Coating, Matte Lamination and Clear Lamination.
Download saddle stitch booklet templates directly from Printivity.com before you start designing. Once you’re ready to order, or have questions during the ordering process, contact our expert customer service department for help at 1-877-649-5463.
Don’t have time for to design your saddle stitch booklet? Printivity has you covered! We are offer graphic design services to help you get your designs ready and printed quickly!