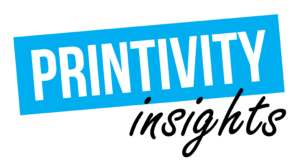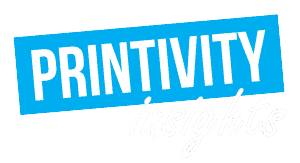Last updated on December 23rd, 2022 at 01:49 pm
When looking at PPI vs. DPI, the two terms seem quite similar but should be used differently. Both define resolution – one for digital imagery and the other for print. The main differences are:
- PPI (Pixels Per Inch) determines the digital resolution
- DPI (Dots Per Inch) determines the print resolution

PPI can affect DPI, but DPI does not affect PPI. This is because PPI affects the size of the digital image, which affects the print size and quality.
Now that we have given you more to think about let’s break this down.
PPI Resolution
PPI Meaning
Every raster image comprises thousands to millions of the smallest addressable elements called pixels. Because digital screens emit the RGB colorspace (red, green, blue), each pixel consists of subpixels of RGB.
So what is PPI? PPI stands for “pixels per inch,” which measures pixels within a square inch on a digital screen.
Whether it is your TV or computer screen, the images you see are made up of hundreds to millions of pixels, depending on the screen resolution. They are the smallest controllable element of a picture represented on the screen. A higher density of pixels on the screen means a clearer image. Low PPI images or screens are what cause an image to be described as pixelated. So then the images can appear “blocky.”
When to use PPI
As you know by now, PPI is used to describe digital resolution. But what you might not know is that there are different recommended PPI resolutions for digital media and print media.
- 72 PPI – Digital Media
- 300 PPI – Print Media
The industry standard for high-quality printing recommends 300 PPI for all content intended to be printed. The human eye cannot tell the difference between a 300 PPI image and a higher PPI, making it unnecessary to design any higher than 300. However, pixelation can be more apparent with a lower PPI.
72 PPI will still appear in high resolution on a screen, even with a 300 PPI image. PPI for digital media can be a lower PPI because screens have a fixed pixel density.
Remember that you cannot change the resolution of a pre-existing image by saving it as a higher PPI. It needs to be designed initially in high resolution. When planning for print, start at 300 PPI. Sometimes programs like Photoshop default to 72 PPI, so be sure to check before designing.
The 72 PPI Myth
The 72 PPI standard has been around since the 1980s when Apple came out with its first Macintosh computers. These 9-inch displays had a resolution of 72 pixels per inch, compatible with the 144 dots per inch printer. Images were able to be accurately digitally previewed before being printed.
However, as technology progressed, so did screen size and resolutions. The 72 PPI standard quickly became a thing of the past. Don’t worry. There is a way to figure out the accurate PPI of your screen.
- Measure the width of the computer screen, not including the border.
- Verify that the monitor is to native display resolution.
- Divide the first number in the native display by the screen’s width.
For example, I have a 20-inch-wide-screen and 1920 x 1080 native resolution. 1920 / 20 = 96 PPI. My screen is over 20 pixels per inch higher resolution than the standard 72 PPI.
So, if 72 PPI is a myth, why does it matter? To me, it is universal instead of standard. Not everyone’s screen is the same PPI, as we have recently discovered.
How to set up PPI resolution
Before designing, make the resolution the correct PPI for the intended media platform, whether digital or print.
InDesign is usually used for text-heavy content or book layouts, so you can’t set a resolution. Instead, it will retain the quality of whatever content is put into it. Heavily image-based content where images or photos need to be edited a lot is commonly designed in Photoshop.
With Photoshop, you can make sure your file is set at the proper resolution right when you start creating your file. When you choose and set the resolution for the document at 300:
How to check the resolution
What happens when you are given an image instead of designing from scratch? How are you supposed to know if it is high quality or not? We have two ways to determine if the image is high res or not.
The first method can be used to check quality quickly. It’s as easy as zooming in 300% to see if the image gets pixelated. If you see the pixelation, then the image is lower resolution. High-resolution images should see little to no pixelation and stay crisp. This method is not meant to be accurate but instead just to see the quality of the image you are working with.
The second method is more technical and professional. If you are using Adobe Acrobat Pro, we recommend downloading the PitStop Pro. Download the application to open the PDF image that you want to check. Click the PitStop Pro symbol, then ensure “Object Inspector” is highlighted in the Preview box. Once you click the image, the resolution will appear under the image attribution.
DPI Printing
What does DPI mean?
Printing presses recreate digital images by printing tiny dots. DPI, dots per inch, refers to the density of those small dots in a square inch. Like PPI, the higher the dots per inch, the better the print’s detail and resolution will be.
Unlike digital screens that use RGB to project color, printing presses use CMYK (cyan, magenta, yellow, and black). The emittance of red, green, and blue light creates white. But printing uses the combination of cyan, magenta, yellow ink or toners to create the fourth color, black. Most printing is done on white mediums, so they strategically use white paper in the design. If a project is being printed on a colored medium, you will not have white in the final project unless the printing press has white ink, which can be uncommon.
When to use DPI
To guarantee high-quality printing, Printivity recommends designing at 300 PPI. Since DPI is a term primarily used during the printing process by the printing press, you won’t be using it too often. But you will be hearing it when we talk to you about your order. Now that you know the difference between DPI vs PPI, you will not be confused when working with your print company.
Image Resolution Matters
Make sure that your file is designed at the recommended PPI for digital or print for high-quality products. Printivity wants to print the highest quality products for you, and we know that this means helping from the very start. Make sure to choose the correct PPI before you start designing. If designing is not your strong suit or if you have any questions along the designing journey, contact Printivity. We have designers in-house who will even take over the designing for you with your total input and approval. If it’s a quick fix or design from scratch, Printivity is here to help!