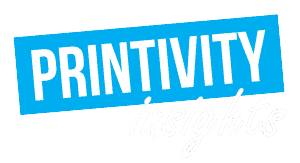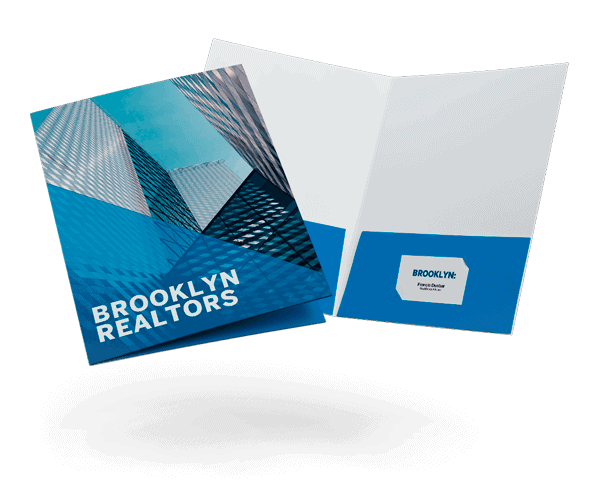Last updated on November 22nd, 2023 at 01:14 pm
The Importance of Presentation Folder Design
In the professional landscape, a presentation folder is more than a document holder — it’s a branding powerhouse.
With a creative design, presentation folders can make a great first impression, which is crucial in how your brand is perceived. Whether meeting potential clients, investors, or associates, a meticulously designed folder speaks volumes about your company’s professionalism and attention to detail.
Presentation folder examples abound, but what sets yours apart? It’s the tangible quality that digital methods can’t replicate. A well-crafted folder is a functional, new marketing asset. It continues to promote your company whenever viewed, subtly reinforcing brand recognition and loyalty.
Customization is key. Your folder can tell your brand’s story through its creative elements.
This is where presentation folder printing services come into play, allowing for high-quality materials, vibrant colors, and precise finishes. These small details can distinguish your brand in a competitive market.
Moreover, the design process doesn’t have to be complex. With easy-to-use tools and templates, you can create compelling pocket folder designs that resonate with your audience and convey your company’s values and identity.
Investing in your presentation folder’s design is not just prudent; it’s essential. As a tangible extension of your brand, it communicates your commitment to excellence and leaves a lasting impression. With this understanding, let’s explore the basics of crafting a memorable presentation folder.
Know The Basics
Sometimes designing for a specific product, like presentation folders, might seem intimidating compared to a simple color copy or business card. But when you break it down to the basics, you will see it’s simple to design a folder!
The initial setup for your presentation folder file should start like any other product that you are designing for print. Open a fresh file in whichever program you feel the most comfortable designing in to start your professional print presentation folders. We recommend designing in InDesign because of the advanced color management and the flexibility of control of your presentation folder design. Verify that the color profile is set for CMYK.
*Pro tip: Printivity offers Pantone color matching and hard copy proofs upon request for color-critical orders.
All images and visual content should be designed at 300 DPI for high-quality folder printing. If content is designed under 300 DPI it runs the risk of being blurry and/or pixelated.

The Right Dimensions
9”x12” is the standard dimension of presentation folders in order to neatly fit letter size sheets in the 4” pockets. Adding pockets is a traditional option for folders, and you can choose to have them on the right side, left side, or both sides.
For the sake of this article, we will use the full bleed dimensions for a folder with both pockets, 16.25” x 18.25”. You will need to extend the background of your design an additional .125” on each side for the full bleed effect. In addition to adding full bleed, please be aware of the folder safety margin, which is the additional .125” from the final “cut line” that starts at 16”x18”. It is important to accommodate for the safety margin in order to avoid the risk of important content from getting cut.
Designing Page 1
Now let’s take a couple steps back. A presentation folder with pockets is printed on a single sheet of paper, folded, and glued for the finished product. Because of this, page 1 of your file will include the outside front and back cover as well as the outside of both pockets. The covers are the top 12” of the file, with the right side being the front cover and the left side being the back cover. The bottom 4” will be the pockets. We’ll get into more details about designing for the folder pockets later on in the article.
Designing Page 2
If you are planning on ordering single-sided printing and you want the interior of the presentation folder to be white, you can skip this section and go straight to pockets! However, if you want to utilize all printing space for branding and advertising, we recommend taking advantage of double-sided printing. This modern approach ensures you have more room for promotional content and keeps your brand at the forefront.

Due to the pockets at the bottom, the top 8” of the folder’s design will be the most visible. It is still recommended to extend your presentation folder design to cover the full sheet for a cohesive look.
When choosing what to include in the design of the interior of the folder, remember that this part of the design will be covered by your brochures, flyers, and other marketing materials. Choose content that emphasizes your brand, separates you from competitors, and leaves a lasting impression. This is a perfect opportunity to incorporate your logo and other key elements of the company identity.
Take Advantage of Printed Pockets
Adding pockets to your custom presentation folders gives you more opportunity to reach your customers. The pockets will be the most visible content when your folder is open, so be sure to include eye-catching images and branding.
Setting up the design for the pockets is the most unique part of designing presentation folders. As previously stated, the pockets will be printed on the same side of the sheet as the outside covers. In order to keep your design in the correct orientation, you will need to flip the pocket design upside down. Also remember that the left pocket will need to be designed on the right side (front cover) of the folder.

Other unique features of the presentation folders pockets are the center die cut and the optional business card slits. Be aware that pocket folders require a diagonal die at the center fold that could cut up to .625” at the farthest point on each side. The best practice would be to keep all important text and content away from this cut line.
Business Card Slots
When your presentation folders include pockets, take advantage of the opportunity to give a customer a small piece of you and your brand to be remembered by. When including business cards in your folder, it comes with numerous options for the orientation and number of slits that hold the card. Business cards are not automatically included, so remember to order custom business cards in your presentation pocket folder order!
You will need to make this decision before completing your presentation folder design, otherwise you run the risk of covering your design. The business card slits will be located in the center of the pocket and approximately 4” long. Horizontal slits are 2.5” in from the center fold and outside cut line, 1” from the top of the pocket, and .75” from the bottom of the pocket. Vertical slits are 3.25” from the outside cutline and 3.5” from the center fold, and .25” from the top and bottom of the pockets.
Save as PDF-X1a
If you have designed your pocket folder file in Photoshop or Illustrator, you are able to save your file as a PDF-X1a, which is the preferred file format to be submitted to Printivity. Once you have completed your design, go to “File” in the left-hand corner and click “Save As” in the drop down. Change the format to “Adobe PDF” in Illustrator or “Photoshop PDF” in Photoshop in the format field at the bottom, then click “Save”. Another pop-up will appear. In the “General” section update the “Adobe PDF Preset” to “High Quality Print Modified”. Under that, you will need to update the “standard” to “PDF/X-1a”. Before saving, make sure that the compression is set at “Do Not Downsample” in order to maintain high resolution. Once you press “Save PDF” you are done!

If you are unable to save as a PDF-X1a, Printivity also accepts PDF, Illustrator, Photoshop, and Indesign files.
Other Quick Tips For Custom Presentation Folders
Enhancing the utility and attractiveness of your custom presentation folders goes beyond the initial design and print. After all, you’re not just ordering a utility item; you’re investing in a powerful component of your company’s branding. Here are more advanced tips to ensure your folders are not just functional but also aesthetically appealing and memorable:
Select the Right Material: The material of your folder can make a significant difference. A thicker, heavier stock exudes quality and professionalism. Printivity offers a variety of paper stocks, ranging from eco-friendly options to premium, heavy-duty materials that enhance durability and the perceived value of the folder’s contents.
Maintain Color Consistency: When ordering folders, especially in bulk, ensure color consistency across the batch. This maintains a uniform brand image. Printivity utilizes advanced color-matching technology to ensure your hues are consistent and true to your brand.
Choose an Appropriate Finish: While glossy finishes add a bright sheen, there might be better choices for environments with intense light due to glare. Matte finishes, on the other hand, offer a more subdued, sophisticated look and feel, which is perfect for high-end brands or formal events.
Embrace Sustainability: If your company values environmental responsibility, communicate this through your print materials. Opt for recycled or sustainably sourced paper.
Add a Touch of Luxury: Once you have completed the layout and presentation folder design, you are ready to place your order! To add a luxury look to your custom folders, we recommend choosing any of our coating options. Printivity offers two types of gloss coating: UV Coating and Gloss Lamination. Both options add a shiny finish, enhance the colors of your design, and protect your prints from normal wear and tear.
UV Coating is only able to be applied to the outside of the pocket folders regardless of single or double-sided folder printing. While Gloss Lamination would be applied to each side of the folders that have been printed on. For a more soft and dull appearance, we offer Matte Lamination that will be applied to each folder side that printing was ordered.
Download folder templates directly from Printivity.com before you start designing. Once you’re ready to order, or have questions during the ordering process, contact our expert customer service department at 1-877-649-5463.
Don’t have time to design your presentation folder? Printivity has you covered! We offer graphic design services to help you get your designs ready and printed quickly!