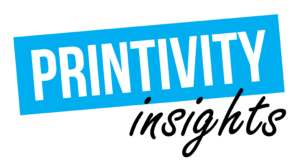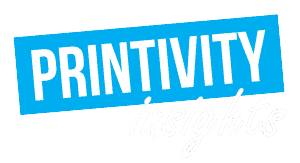Last updated on May 16th, 2023 at 03:53 pm
With the advancements in technology over the years, Microsoft has moved their Office fonts to the cloud, meaning that any Microsoft Office 365 subscriber with internet access can see the fonts in your document. Even if you downloaded a special one that may not be natively installed in someone’s computer. That being said, it’s still important and helpful to embed fonts, especially if you are planning to print your document. A printer likely will not have a special font you may have used automatically downloaded for reference. Today we are going to go over how to embed fonts in a Word document to ensure your final printed product is what you were expecting!
When in doubt, embed!
Even though fonts are more accessible now than ever, it is still a good idea to embed them in your files. Regardless of file type. Even if you are not planning to print your document, embedding fonts will guarantee your document is viewed the way you designed and intended for it to be viewed. Thankfully it is super easy to embed fonts on any computer and most, if not all, software allows you to embed fonts in some capacity.
Embedding fonts in a Microsoft Word document
Microsoft Word does allow you to embed a TrueType font into a Word document, enabling you to both view and edit the font even on a computer without the font installed. Even if your intention with the document is not to print it, it would not hurt to embed your fonts. This way, if you need to view or edit the document on another device, you don’t have to worry about your text not showing up properly, or even at all!
How to find out if a font is embeddable
Not all fonts are embeddable. There are four permissions of font embeddability; installable, editable, print/preview, and restricted.
Installable: Allows fonts to be embedded in the document and installed in the computer permanently.
Editable: Allows fonts to be embedded in the document but only temporarily installs the fonts in the system.
Print and preview only: Allows fonts to be embedded in the document but only installs fonts temporarily in the system for printing purposes.
Restricted: Font cannot be embedded in a document.
How to embed fonts in Microsoft 365
- Make sure your file is open
- Select the Word menu and click Preferences
- A dialog box will pop up, under Output and Sharing select Save
- Under Font Embedding, select Embed fonts in the file
Embedding fonts in older versions of Microsoft
How to embed a TrueType font in a saved Microsoft Word 2002 or Microsoft Office Word 2003 document
- Select the Tools menu and click Options.
- Select the Save tab.
- Check the Embed Truetype fonts box.
How to embed a TrueType font in a saved document in Microsoft Office Word 2007
- Select the Microsoft Office button.
- Click Word Options.
- One the Save tab, check the Embed fonts in file box.
Things to keep in mind when embedding fonts in a Word document
Not every font is licensed so that it can be embedded. If a font can be embedded, your document size will be increased by roughly the size of the TueType font file. (.ttf) Some fonts consider normal, bold, italic and bold-italic versions as separate font .ttf files. If this is the case with your font, the file size will be larger if you use bold or italic formatting versus normal formatting. If a font does not have a bold, italic or bold-italic version, Windows will generate bold or italic formats from the core font. The file size will also increase when you use bold or italic in this case. Licensing rights for embedding fonts will determine how the font will be embedded in the document.
Estimating the font file size
- Navigate to the Start menu and click Control Panel.
- Double-click Fonts.
- Right-click the font that you want and click Properties on the shortcut menu. The size of the font on the disk is listed for Size.
Where you can find fonts online
There are many fonts available online, and some come with licenses to protect property rights. It is best practice to purchase a font license and support your fellow artists, but you are also able to try certain fonts for free before committing. There are many resources available to you on the internet, but some of the best go to’s are Google Fonts, DaFont, and Fontspace. Make sure you check the usage rights on your font before using them for anything other than personal use.
Next steps
Now that you have embedded the fonts in your word document, you are ready to move on! If you are planning to print your document, you will want to convert your Word file to a PDF. PDFs are the preferred file format for the majority of professional printers as PDFs hold all of the information your printer will need to accurately print your file. From the color profile to any special fonts you may have used, your PDF will hold all of that information and more. This will make the printing process much smoother. If you need to flatten your PDF for printing, read this article to learn how!
Printing with Printivity
Whether you are a seasoned printer or this is your first print job, Printivity is here to help. From questions about your design to questions about the printing process, Printivity’s experts are just a phone call away. Do not hesitate to reach out to Printivity at 1-877-649-5463 for any questions or concerns you may have during the printing process.