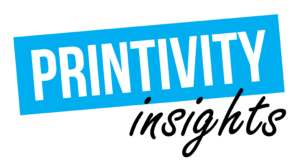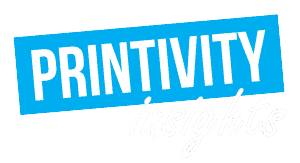Last updated on November 22nd, 2023 at 01:07 pm
Printivity is known throughout the U.S. for superb print quality and fast turnarounds on all print projects. Yet, we can’t do it without you – the Printivity customer. When you send in files that are properly formatted and meet our design requirements, it allows us to meet your requested deadlines and ensure you get the highest quality printing. This is especially true with Adobe Photoshop print files.
Before we get started printing your Adobe Photoshop print files, we need them to be print ready. This means the files are designed and formatted so that we can run them through our high-resolution commercial printing presses without having to make any changes to them.
Many incorrect design or formatting elements can prevent a Photoshop print file from being print ready. For example, the margins may not be wide enough. Crop marks could be incorrectly placed. Some fonts or images could be missing. Or the resolution doesn’t meet high-resolution print requirements (it should always be at least 300 dots per inch at 100% size).

The big three Photoshop print basics
When it comes to proper design and formatting basics, three elements stand out above all the rest. Getting these basics right is essential for achieving the best quality for your print project.
- Document trim size plus bleed. In the U.S., we use inches rather than millimeters. So start by setting your units to inches. Then, set the width and height for your page size plus the bleed. Bleed is when an image or other print element extends beyond the trim edge, leaving no white margin. A document with bleed has to be printed on a larger sheet of paper and then trimmed down to the appropriate size. The standard bleed size in the print industry is 1/8th inch on each side of the page. For an 8.5” x 11” Photoshop print file, the bleed size should be 8.75” x 11.25”.
- Very high resolution. As mentioned, the minimum resolution for a Photoshop print file is 300 pixels per inch (ppi). However, while this is sufficient for photos, it does not provide good resolution for text. For more detailed and legible text, 600 ppi is a better setting. When using a professional printer, 1200 ppi is the best choice. The difference in clarity between 300 ppi and 1200 ppi text is significant.
- Color mode: CMYK. CMYK stands for Cyan, Magenta, Yellow, and Key (black), and is designed for printing on white paper. It is considered a subtractive coloration mode because it creates the correct hues by subtracting from the initial brightness of the paper in order to make up the final target value. This method yields more accurate colors than the other popular color method RGB (red, green, blue). At Printivity, we request all our customers send in their Photoshop print files in CMYK because that is the toner our printing presses use.
Design steps
The following steps will help you create a print-ready file to send in for printing:
Create your document

To set the parameters for your document, select “inches” from the drop-down menu, and enter the desired width and height. Keep in mind that the numbers will depend on whether you have a bleed design. Then select at least 300 ppi resolution and CMYK for the color mode. Remember that higher resolutions will produce sharper, clearer text.
Add bleed guidelines

After designing in full bleed dimensions, insert the guidelines .125″ into each side of the page. You can place the guides by choosing View > Rulers, then clicking on the rulers and dragging and dropping your guidelines in from the edges. You can also place the bleed guides by selecting View > New Guide and inserting two vertical and horizontal guides, each .125” from the edge of the page.
Create your layout

Use a Photoshop layer to place the images and text on the page. Remember that any photos or images that extend beyond your bleed guidelines will be trimmed off after printing. All text will be rendered as a raster image, which is a grid of individual pixels that collectively create an image combining all of the layer styles. The lower your pixel dots per inch selection, the fuzzier the text will look. For best results using Photoshop print files, use black text.
Save your file

Commercial printing presses work best with high-resolution PDF files. We recommend you always save your Photoshop print document as a PDF. To be safe, save it first as a layered .psd file in case you need to make any changes. Then choose “Save As” to save it in a “High Quality Print” format.
Save more time with these design tips
Here are a few extra techniques for getting your Photoshop print file ready to send to the printer in a timely and efficient manner.
To save time and effort, transform your images in their native application. For example, size, crop, rotate, and shear in Photoshop, which offers tools to make these and other image changes easily. Transforming images in page layout programs can be complex and time-consuming. Before importing images into your page layout program, first make sure they can print from Photoshop.
When you use Photoshop EPS images to place images into a page layout program, don’t embed the halftone screen frequency in each image when you use Photoshop. Instead, set it in your page layout program or ask your printer if they will do it.
Photoshop images that you use for print purposes are best saved as TIFF, EPS, native PSD, or PDF files. Printivity recommends sending the file as PDF to avoid any conversion or version issues that could delay your order.
Limit the number of typefaces throughout the file with type tool, as it takes time to download each font, type tool will help you manage your font. Sticking to a few fonts will make your document look more polished and professional. There are also numerous Photoshop tutorials and Photoshop tutors out there to help you learn the basics.
At Printivity, we’re here to help you get the perfect print project. If you’re having trouble with smart objects, layer styles, the pen tool, brush tool or any other basics when designing your Photoshop print file, contact our customer service department at [email protected]. Visit our Design FAQ page for answers to commonly asked questions to help better you learn Photoshop.
Whether you’re on a time crunch or just need to find a more qualified designer, Printivity can take in your project! Printivity.com’s Graphic Design Services can help you fix one element or design your product from scratch. Fill out the simple form at Printivity.com to get started!