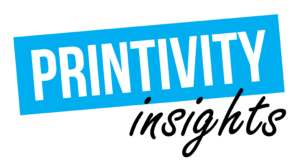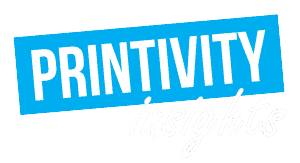Last updated on March 13th, 2023 at 04:49 pm
Printivity Insights knows that not all questions need in-depth answers. We have quick answers to all of your small but important questions. If you have more inquires that you don’t see answered on Printivity Insights, email us at [email protected].
- What to do after rejecting your digital proof
- How to export your Canva file
- When you should add shrinking wrapping or polybags to your order
- What are fulfillment services?
- Why adding a white border for full bleed won’t work
- How to combine multiple files into 1 PDF
- The best setting to save your file for high resolution PDF
- How to order a paper product that’s not on the website
- Why you should order a Hard Copy Proof
What to do after rejecting your digital proof
- Once you reject your digital proof, your order is put on hold until you speak with your representative to discuss your options.
- If you are making adjustments to your design, either email the new file directly to your representatives or upload the files to our uploader then contact your representative to notify them.
- If you need help revising your file or correcting part of your design, your dedicated service representative can help! We can provide templates and advice, or can submit a request to have an in-house designer help revise your file for you.
- Any other issues should be discussed directly with a representative. Your dedicated service representative’s email and phone extension is located on your proof email to reach them directly. However, you can call to speak with any of our customer service representatives. We’re here to help!
How to export your Canva file
Canva is a great website that comes with premade templates to customize with your content. You can add your own images or use pictures and elements that they provide. The user-friendly design is no wonder why so many people are choosing Canva. Once you design your file, you need to be sure that it is downloaded as a print ready file. Here is a quick and simple way to properly export the file from Canva.
In the top far-right hand corner, click on the 3 dots for the drop down menu. Then click the download icon once the drop down opens.
Choose the ‘PDF Print’ file type and click the box next to “Crop marks and bleed”. For full bleed printing, we will need the bleeds included to avoid content from getting cut off. Canva automatically chooses “All pages” to be downloaded. If you only need certain pages, you can select the exact pages to download.
You’re ready to place an order! Visit Printivity.com to get started and call us at 1-877-649-5463 with any questions. We’re here to help!
When should you add shrink-wrapping or polybags to your order?
Printivity ensures that all orders are packaged properly to avoid damage during shipping. However, shrink-wrapping and polybags should be added to your order when you want added protection when shipping. Shrink-wrap is a thin, clear plastic wrap that is heat sealed around your product for minimal movement. Polybags are sleek, clear pouches that can be sealed with an adhesive strip at the top of the bags.
Furthermore, both options allow you to quickly count for distribution purposes or individual distribution. Shrink-wrap your books and booklets in groups of 5 or 10. Having the books pre-counted and separated when the order arrives allows for them to be quickly distributed to different locations and groups. Choose polybags when you plan on distributing your product individually for a sleek, professional look. Have your polybag come unsealed when you need to add more products in your bag, like a receipt, branded stickers, or a thank you card. Otherwise, choose a sealed polybag so that your product is ready to be mailed or handed out once it arrives.
What are “fulfillment services”?
E-Commerce companies have become a more common route in recent years rather than creating a physical storefront. When a company is solely online, they may not have the space, storage, and capabilities to ship products to their customers. If you fit into that description, you may want to consider outsourcing fulfillment services to a company that will handle the task for you.
When a company offers fulfillment services, they will store, package, and ship your products from their location directly to your customers. In addition to the basic tasks, the fulfillment center can also keep track of your inventory and storage so you don’t have to. Hiring a third-party for fulfillment services gives you more time to focus on the other demanding tasks of running a business.
If you need fulfilment service, discuss with our customer service department about what Printivity can offer you. Call us at 1-877-649-5463.
Full Bleed Issue: Why Adding A White Border For Bleed Won’t Work
Full bleed printing is when the designs appears to be printed to the edge of the paper. For the final product to be full bleed, the design is printed ⅛” on each side passed the final dimension and then cut off for the intended dimension. So if you order 8.5” x 11” color copy, your design needs to be 8.75” x 11.25”. It is important to extend your design because the sheets of paper will most likely slightly shift while being cut. This means that there is a possibility that part of the bleed design could be visible. This unavoidable “issue” isn’t noticeable when full bleed is designed correctly.
We commonly receive files that are the correct file dimension (ie. 8.75” x 11.25”), but the bleed design is a white border. When this happens, your final product will have thin white slivers on at least 1 edge of your design. This will make your design look cheap and poorly made. The only way to guarantee you will receive a flawless full bleed product is to extend the design to edge.
Read more on how to properly design for full bleed here. For more questions, speak to our customer service department at 1-877-649-5463.
How to Combine Multiple Files Into One PDF
At Printivity, we prefer to receive files as a PDF so that we can start working on your files immediately. However, we accept DOC, JPEG, JPG, PNG, TIFF, AI, PSD, PUB, PPT files as well. If we receive a file in any of those formats, we will convert them to a PDF before working on your order.
File types, such as JPEGs and PNGs, only hold 1 design per file. This becomes an issue when multiple files are uploaded because there is a possibility that one file may upload faster than others, making your files out of order. To avoid any issues and delays, submit your files in a single PDF with the pages in the correct order. Here are the easy steps to combine JPEGs and PNGs to a single PDF.
- Select all the files that need to be combine
- Right click on your mouse and select “Combine supported files in Acrobat”
- A pop-up will appear with all of your files. Be sure to click the largest file size for the best quality version. Then click the “Combine Files” button.
- The JPEGs or PNGs will convert to a PDF. All that is left to do is save your PDF!
All of the files will be in order, but you are able to change their order if needed. Always remember to save!
Then it’s time to place your order for an easy order experience at Printivity.com. If you have any questions, call our customer service department at 1-877-649-5463. We’re here to help!
The best setting to save your file for high resolution PDFs
Printing companies highly recommend that their customers submit PDFs with 300 DPI for high quality printing. Doing so ensures that the customers files will not print with pixelation or blurry content. Also remember that the file needs to be originally created in high resolution. If 150 DPI a file is saved as 300 DPI, the file will still have pixelation or other low resolution qualities. This is not a fix all trick, unfortunately. Instead, this is for high resolution files that need to be converted to PDFs without losing quality.
- Microsoft Word – In the “File” dropdown, click “Print” but change the Printer to “Adobe PDF”. Click “Printer Properties” underneath and update the “default settings” to “High Quality Print”.
- In-Design – When given the option when exporting the file to a PDF, choose “High Quality Print”. Also check that the compression settings are set at “do not downsample”.
- Illustrator – In the “File” dropdown, click “Save As…” and choose the file type as PDF. After clicking “Save”, a new window will appear where you select “High Quality Print” in the PDF preset menu.
- Photoshop – In the “File” dropdown, click “Save As…” and choose the file type as Photoshop PDF. After clicking “Save”, a new window will appear where you select “High Quality Print” in the PDF preset menu. Also check that the compression settings are set at “do not downsample”.
If you have more questions about saving your file to a high resolution PDF, please call at 1-877-649-5463.
How to Order a Paper Product That’s Not On The Website
Print products may have many different names and purposes, but essentially are the same products. The only difference is the content that you choose to put in it. You have the power and creativity to make a simple sheet of paper into anything you need it for. Thank you cards are just differently designed postcards and letterheads are just color copies with a specific purpose. The beauty of Printivity’s website is that you are able to customize practically every product so that it fits your design vision.
We offer standard/common sizes for all products, but we understand that sometimes your product isn’t going to fit perfectly in that ‘box’. Once you click “Dimension”, choose the last option “Input a Custom Dimension”. Then 2 more dropdowns will appear where you can input the exact dimensions for the height and width of your product. Choose from increments of ⅛” for a wide variety of options and the most accurate dimension.
Some of the most common products that are not offered on our site, but easily customizable are bookmarks and greeting cards. To order marketing bookmarks, choose color copies with custom dimensions 1.5” x 6” and add rounded corners for a professional look. You can also customize color copies to create custom greeting cards. The main difference between greeting cards and other color copy products is the paper type, dimension, and folding. Greeting cards are usually thicker cardstocks, so we recommend choosing 100 lb Cover Matte. Because this product has a half-fold add-on, you need to pick a dimension of the opened flat product, not the folded dimension.
Why should I order a Hard Copy Proof?
We highly recommend ordering a Hard Copy Proof (HCP) for orders over $2,000. We understand that can be a large investment and we want to make sure that you are 100% happy with the finished product. As printers, we have noticed that seeing the physical copy, compared to just the digital file, allows our customers to have more confidence in their design. You are able to see how every color, font, image, etc will be printed. When you order a Hard Copy Proof, you are able to make changes to the file before we print the full order. This way you are 100% satisfied with your products and have no regrets.
Hard Copy Proofs are not only helpful for the customer, but also for the printer. Our printers make specific notes on your order to make sure that we perfectly replicate the color and design of your order. We especially recommend Hard Copy Proofs for products that you know you are going to reorder. You don’t have to order a Hard Copy Proof for every order you place. Instead we use the original Hard Copy Proof to replicate your order every time. Please remember to put in the “Special Instructions” for us to reference your Hard Copy Proof and add the order number.
Please keep in mind that there is an expiration date on all Hard Copy Proof. Printivity will hold your Hard Copy Proof for 3 months and be able to reference it for all reorders within that time.