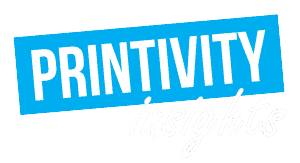Last updated on August 6th, 2024 at 02:47 pm
PDFs are the preferred file format for most, if not all, professional print providers. A PDF can be set up to give your printing company all of the pertinent information they need to effectively print your design project while avoiding problems and delays.
When sending documents for professional printing, ask yourself, “Are the fonts embedded in the PDF files?” If not, the original design’s visual coherence is at risk, as the printer’s system may convert missing fonts into less suitable alternatives.
Some of the most frequent issues print providers encounter with customer files are regarding fonts. Corrupted fonts, incompatible fonts, or fonts that are missing altogether are issues that can easily be avoided by embedding your fonts into your PDFs.
Understanding how to add fonts to PDF documents is crucial for maintaining the work you’ve put into your digital designs, ensuring that what you see on your screen is what gets printed on paper.
Why PDFs are the preferred file format for printing
Most file formats you use to print at home or in your office are not designed to include all of the information that a professional print provider would need. For example, Microsoft Word prints by using the information in the file that you are working with as well as information stored on your computer, such as font and color settings. If you were to send that file to a printer, they would not have the same information that your computer has. Printivity Insights also has a guide on how to embed fonts in Microsft Word.
When you save a file as a PDF, you are essentially packaging all of the components of your design into a single file. Think font information, color information, and any other settings you have used. This ensures that whoever is viewing your file on their own device is able to view it as you intended.

Why you need to embed fonts in PDF
Designers often use programs such as Adobe InDesign or Adobe Illustrator, both of which will create a reference to the fonts you use, but neither stores them in the file itself. When the software needs font information, it is able to locate it on your computer where it originally pulled it from. When that file is being read on a different computer, it won’t know where to locate that font information, if the computer even has it. When this happens, the font will be replaced with another, completely changing the look of your design.
To ensure the consistent appearance of your documents, having embedded fonts in PDF files is a standard practice that preserves the layout and style, regardless of the device or platform on which it’s viewed. The process of embedding fonts in PDF documents involves including the actual font files within the PDF, ensuring that your design appears the same way it was created, even when opened on a reader that doesn’t have the used fonts installed.
When you create a PDF version of your design file, a copy of each necessary font is added to the PDF file itself. This process is known as embedding. Regardless of where this PDF is opened, whether it is on your computer, a friend’s computer, or your print provider’s computer, all of the correct fonts will be there and will render properly. By embedding your fonts in your PDF, you will avoid any issues regarding fonts that may alter your design’s look.
Why adding fonts benefits your business
Adding the correct fonts to your PDF will benefit you, your team, and your customers.
As a business owner, you have created a brand style that distinguishes your business in a crowded market. If you haven’t already, you need to create a Brand Style Guide. In short, these style guides help maintain your brand’s styling across all media and represent the brand.
Embedding fonts secure the format of your file. When PDFs do not have the required font added, it will change the font to what it feels is a similar font. Changing fonts can drastically change the layout of the file.
PDFs were created to be sent around and used universally. However if a colleague needs to edit the PDF you emailed them but doesn’t have the specific font downloaded to their device, that font will change. Embedding fonts will minimize the issue of fonts changing from coworker to coworker.
Best PDF Fonts
Before we explore the how-to of PDF embed fonts, it’s essential to understand which fonts are optimal for your documents.
The perfect PDF fonts combine readability and aesthetic appeal while being compatible across various systems. Here’s a brief list of some of the best fonts for embedding in PDF files:
Helvetica: Famous for its legibility and sleek, modern look, Helvetica ensures compatibility and is a favorite in professional documents.
Times New Roman: A timeless choice known for its superior readability, Times New Roman is a standard font installed on most systems.
Arial: A sans-serif font, Arial guarantees excellent legibility and straightforwardness, making your documents appear sharp and professional.
Calibri: A standard font in numerous applications, Calibri is user-friendly and performs well on screen and in print, making it a versatile choice for PDFs.
Verdana: Crafted for clear visibility on computer screens, Verdana is ideal for PDFs primarily intended for digital viewing.
Georgia: An excellent pick if you’re searching for a serif font crafted for on-screen readability, its characters are broader than those in fonts like Times New Roman, enhancing the reading experience.
How to Embed Fonts in PDF
Once you have converted your file to a PDF, you will want to check whether or not all of the fonts are embedded in your PDF file. Next, open your PDF file and click “File” > “Document Properties.” Click on the “Fonts” tab to display the list of all fonts. All fonts are either Type 1 or TrueType fonts, and all fonts should show as “Embedded Subset.”
If the above is not true for your PDF file, you will have to follow the below instructions on how to embed fonts in PDF.
How to embed fonts in PDF using Adobe programs
The Adobe Acrobat fonts settings support both embedding the entire font or just a subset of the characters used in the file. Subsetting ensures that your fonts and font metrics are used when it comes time to print by creating a custom font name. For example, your version of a font, not your print provider’s version, can always be used by the provider for both viewing and printing the PDF file. When a font cannot be embedded because of the font vendor’s settings, and someone that opens or prints the PDF does not have access to the original font, a Multiple Master typeface is temporarily substituted–AdobeSerifMM for a missing serif font, and AdobeSansMM for a missing sans serif font.
Pro tip: a font can only be embedded if it contains a setting by the font vendor that permits it to be embedded.
If you want to add a font to Adobe Acrobat documents, go into the PDF settings and adjust as follows (works for both Windows and Mac versions):
- Click on the File menu, and choose Print
- Click Adobe PDF
- Click the Properties button to the right of the Printer Name text box
- Select the tab Adobe PDF Settings
- Edit the Default Settings
- Click Fonts
- For Subset embedded fonts when percent of characters used is less than: Set the percentage to 100%
- Select the Embed all Fonts option
- For Embedding, select the folder with the fonts you want to embed from the drop-down list
- Make sure the fonts you need to embed are in the Always Embed box and not in the Never Embed box
For a video tutorial on how to embed fonts how to embed fonts in PDF, click here.
Pro tip: Send your PDF documents to a friend or family member and view them on their computer to ensure your design is rendering as intended.
Printing with Printivity
We recommend saving your final file as a new, flattened PDF to avoid any issues during the printing process. While PDFs are the preferred file format, we also accept file formats of DOC, JPEG, JPG, PNG, TIFF, AL, PSD, PUB, and PPT.
Download product-specific templates directly from Printivity.com before you start your design. Once you’re ready to order, or if you have any questions during the ordering process, please contact our expert customer service department at 1-877-649-5463. We’re happy to help!